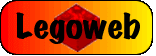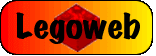|
 •
Step 1 - Using the Magic Wand •
Step 1 - Using the Magic Wand
The Magic Wand tool can be used to select areas of a similar colour, for example,
by clicking in the gap between the chains on this image, I can select all of the
white section behind.
When you click on an area of the image, the selected section of
similar colour appears with a black and white dotted line around it (just visible
here).
Press the 'Delete' button to erase that section of the image and
make it transparent.
You will often find that the area you select is too 'patchy',
i.e. some areas of very similar colour next to the selected area do not have the
dotted line around it.
To solve this, you must change the 'Tolerance' of the Magic Wand,
in the 'Tools' box. The large the number, the larger the range of colours selected
in one go.
The screenshot below shows the 'Tools' box.
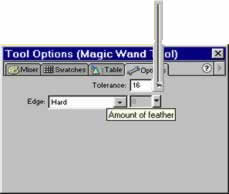
|